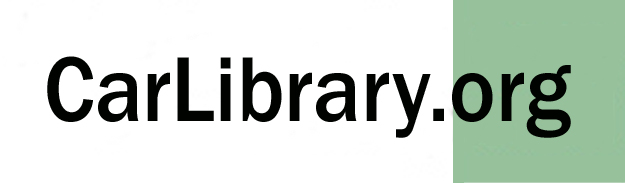
CarLibrary.org - Portable Greenstone
May 20, 2015
|
Other CarLibrary.org webpages describe how sample Greenstone collection were distributed on CDs and DVDs during 2013 to many car collectors and historians to demonstrate that Greenstone could used for digital archives. Larger collections were also given away on USB drives. These distributions became less important when the automotive collections were made Internet accessible. However, what else could be done with a USB drive? This webpage describes the steps to install a fully-functioning Greenstone Digital Library program, with sample collections, to run under the Linux operating system (OS) on a PC when the USB drive is selected as an "alternate start-up device" during the boot process. Background Early in 2013, Linux Mint (Cinnamon) 15 was installed on a retired Shuttle computer (Pentium 4) to replace Windows XP. When Mint version 16 became available later that year, the Shuttle installation was updated to include the Greenstone program version for Linux. The concise "Puppy Linux" OS was first tested to determine if it could run Greenstone. This OS will run efficiently entirely from a USB drive. Trials showed that Puppy Linux does not have a full "Perl" software installation required by Greenstone. Rather than installing Perl and continuing with Puppy Linux, the Linux Mint 16 OS was next installed on a 16 GB USB drive (a 16 GB USB drive cost then was less than $10). Eventually, a "no-cost" USB creator program was used to load Mint from a downloaded "ISO" file. Further tests showed that more than 10 GB of the USB drive would be available for files and programs. In 2015, a 32 GB drive was cloned from the original 16 GB drive; it had enough space for the default Mint programs, the Greenstone program and all of the CarLibrary.org prototype collections. Excluding waiting time, an USB drive with the full Greenston program can be made in less than an hour. This "portable Greenstone" has been tested on several PCs - all had different, but acceptable, response times. Not all Greenstone functions have been tested, but this standalone USB is a good method to introduce the Greenstone program to others. All of the standard Linux Mint programs - LibreOffice, GIMP, etc. - function well. Other Linux programs can be easily downloaded and added to the USB drive. Steps 1. Download a Linux distribution. A fully featured version, such as Ubuntu or Mint (which has Ubuntu as its core) is preferred. Xubuntu and Lubuntu are "lightweight" Ubuntu version designed to use less computer resources and may run better on older systems. These Linux distributions have good support resources: tutorials, videos and user forums. The first download decision is to choose whether it will be a 32 or 64-bit version. For Mint, either the "Cinnamon" or "Mate" desktop version must be selected. The steps below use Cinnamon and the file downloaded was "linuxmint-16-cinnamon-dvd-32bit.iso". 2. Normally, the "iso" file is used to make a "live DVD" to run on a PC, but this is not necessary to make a basic "live USB". 3. Download the free Linux Live USB Creator software and install it. This is a small but effective program which will install many different Linux versions - and other OS versions - on a USB drive. 4. Put an empty USB drive in a USB slot on your PC. The trials used a 16 GB drive, but 8 GB drives should be adequate for small collections. Run Linux Live. It has a colorful interface! The software steps are here and a YouTube video is here. This video tutorial is very good, but the steps which have already been done - an "iso" was previously downloaded - can be skipped. Also in the Linux Live program:
5. When Linux Live is complete, shut down the PC. When the PC is re-started, interrupt the startup with the "Esc", F12, "Del" keys - or any alternative key press that appears on the opening screen. In the BIOS setup menu, choose to boot from the new USB drive. 6. The PC should start with Linux - slowly the first time but more quickly on subsequent re-starts. 7. The Linux software may prompt to setup a network/Internet connection. Mint "Cinnamon" did this automatically on a PC with an Ethernet connection. On other tested PCs, a security key was required for a Wi-Fi connection. Explore the Linux menu and software! 8. Before proceeding, decide whether more than 4 GB is needed for programs and data to be saved on the USB drive. The live USB drive saves data and programs in a file named "casper-rw". This is limited to 4 GB by the FAT-32 file system. If more space is needed, the USB drive must be partitioned to change part of the FAT-32 to a Linux file system (ext2, ext3) and be renamed. The Linux program "gparted" is used on the below-cited video.
9. However, the original 4 GB "casper-rw" file will be adequate to install Greenstone and experiment with a few collections, each 1 GB or less. Next, install Greenstone in either the standard 4 GB or an expanded "casper-rw" file/directory:
10. Future access to Greenstone can be made easier by making a link on the desktop with the "Launcher". Right-click on the Cinnamon desktop and select "Create a new launcher here..", then navigating to the "gli-sh" executable. After that link shows up on the desktop, replace the default icon under the launcher's properties with the Greenstone icon. Linux uses the "png" format for icons, so use the GIMP Image Editor to open the Greenstone icon and "export" it to the png format. Figure 2 below shows the Mint desktop after the Greenstone link and icon are created.
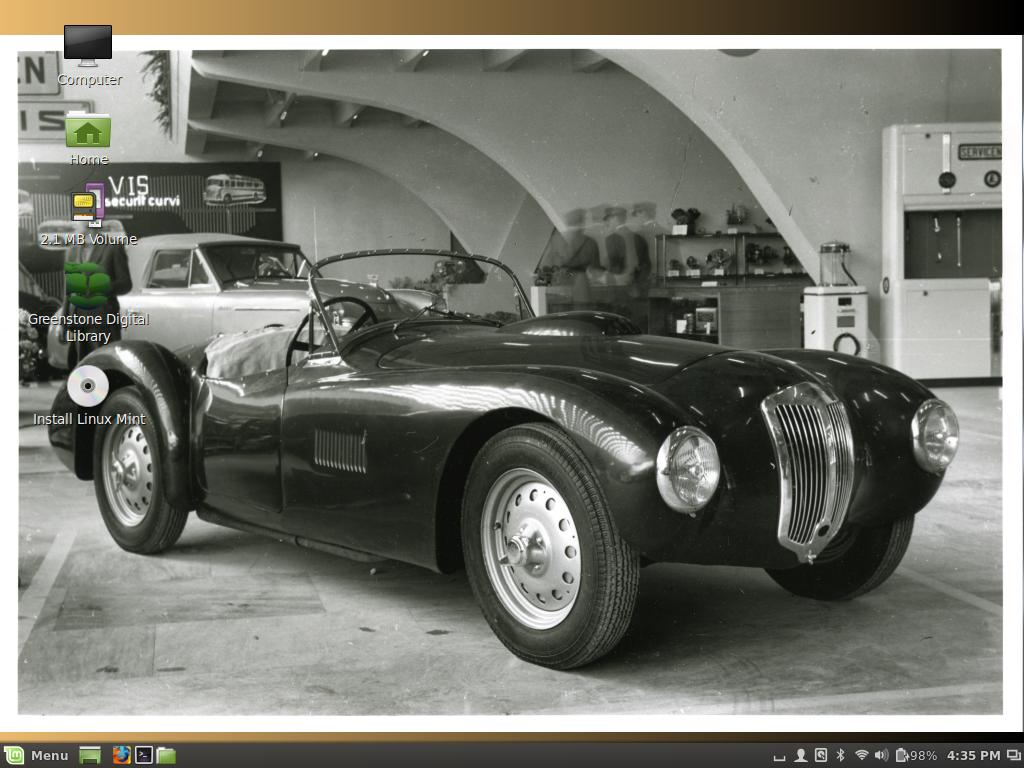
11. Tests of the Greenstone "build" function on a medium-size collection after adding two photos seem to result in slower performance than doing the same "build" with Greenstone on a PC with a hard drive. This is caused by slower USB drive "transfer rates" - reads and writes on a USB drive are generally slower than to a hard drive, but can also vary if the USB drive is a "high performance" type. A USB drive on a USB 3.0 interface should be much faster than with a USB 2.0 interface. Future trials creating "portable" Linux/Greenstone on a SSD (solid state disk) in a 3.0 USB external enclosure are expected to have very good performance. 12. Other Linux programs and data - photos, audio and video files - can be added to the USB drive. Cinnamon Mint has more than 40,000 programs in a repository which may be downloaded and used. 13. The USB drive can be "cloned" with the Linux "dd" command. This command is executed in the "terminal" mode on any Linux computer. Carefully follow Internet directions for this command. Use the Linux "Disk" command from the Menu to identify which USB drive is the "input" to be cloned and which will receive the files: the "output". The process took 2+ hours on a Pentium 4 Shuttle computer using identical 16 GB USB drives. Trials to date show the USB drives should be identical brands/models/capacity. 14. In a further test, the Clonezilla program was used to clone the original Mint partition from the 16 GB USB drive to a new 32 GB USB drive. Gparted was used to create a 28 GB casper-rw partition. The "home" directory was copied from the original 16 GB drive to the new casper-rw partition/directory. The new 32 GB USB booted up successfully, just the same as the 16 GB drive.. |
Email me with any questions or comments: Bob Schmitt, rgschmitt@gmail.com